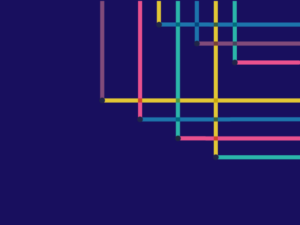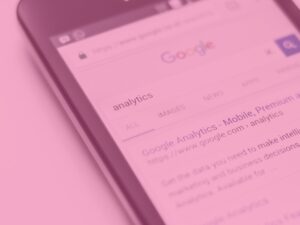
If you’ve been anywhere near a GA4 account in the last 16 months, you’ve probably heard about (or seen) Data Stream. But what is a Data Stream, why do you need it, what does it do, and how can you get one set up? Read on to find out.
Before we get into data streams, we think you should know where they sit in the bigger picture of a Google Analytics 4 account.
The GA4 hierarchy
Account:
For most people, the top level of the Google Analytics hierarchy is the Analytics Account. You have to create an Analytics Account to use GA4.
Most people will only have one account (although you can create up to 100). Multiple accounts can be useful if you want to keep analytics properties completely separate or set up things like training accounts for new team members or students.
Property:
Once you’ve created an account, you can fill it with Analytics Properties. Now that Universal Analytics (UA) is gone, you will need to create a GA4 Property for each of your websites and/or mobile app(s).
If you only have one website, you only need to create one GA4 property for that website. Each website requires its own GA4 property (although if you have an app and a website they can sit under the same property). They can all be held under a single Analytics Account, or you can create different Analytics Accounts to house separate properties – whatever works for you.
Data Steam:
Once you’ve set up your account, and you’ve got your GA4 property for your website and/or app set up within your account – you can set up data streams to collect data for each of your platforms.
There are three data streams – website, iOS app, and Android app. If you only have a website, you only need to set up the ‘website’ data stream, but if you have apps you can set them up here too.
In UA, we were used to using ‘views’ to adjust what our reports showed us. But now we have these web data streams which can all be included in a single Analytics Property. So, if you have a website AND an app, you can keep track of both of them under one property.
Why do I need to set up data streams?
Without data streams, your GA4 account can’t collect the information it needs to show you how your website and/or app is performing.
Think of a data stream as a literal ‘stream’ of data going from your website or app to your analytics platform.
If you don’t turn the tap on, the data will stay in your website and you won’t be able to collect it!
How can I set up data streams in my GA4 account?
It doesn’t take long at all to get your data streams set up.
Once you’ve created your Analytics Account and your Analytics Property, you can click Data Streams > Add Stream.
Select whether you want a stream for a website, android app, or iOS app.
For an app stream, you’ll then need to type in the bundle ID of your iOS app, or the package name of your Android app. Then click ‘Register app’.
For a website (or web app) stream, you’ll need to type in the base URL of your website (for us, it’s footprintdigital.co.uk) and name the data stream (make sure you stick to your company’s analytics naming conventions – or develop a logical naming convention yourself!)
You’ll be asked if you want to enable enhanced measurements (you can also turn this on or off later) and then you’ll be given a snippet of code that you’ll need to copy and paste into the HTML source of your website, right under the first head tag.
Once set up, you should start to see new data in your analytics account as soon as users interact with your website or app.
If I delete a data stream, will I automatically lose my data?
No, GA4 won’t delete the historical data from that data stream. But it will stop collecting new data, so be sure not to delete it by mistake. If you’re working with a lot of data streams, it’s really important to use proper naming conventions to ensure that an accidental deletion doesn’t take place!
Should I turn on enhanced measurements in GA4 data streams?
When you set up a data stream, you’ll be asked whether you want to turn on enhanced measurements. But what are they? And why should you turn them on?
Enhanced Measurements
Google says that an enhanced measurement allows you to ‘measure interactions with your content by enabling options (events) in the Google Analytics interface’.
Enhanced measurements are extra events that you can turn on to be collected using pre-configured events (no need to create your own in Google Tag Manager). Each of these events can be turned off (or on), so you can still set up your own manual events (there are reasons why you may want to do this but that’s probably best saved for another blog).
A few of the really useful enhanced measurements include:
- Site search – captures a view search results event each time a visitor performs a search on your site (based on a query parameter)
- Video engagement – Allows you to capture video progress, play, and complete
- File downloads – no more having to set up PDF tracking in tag manager!
To set them up after you’ve already set up your data stream, you’ll need to head to Admin > Data Collection and Modification> Data Streams.
Then click the data stream you want to adapt, and then under ‘Enhanced Measurement’ you’ll want to slide the switch to ‘on’ which will enable all of the options. To tailor this further, click on the bolt icon and make your desired edits.
Has GA4 engagement rate replaced the need for bounce rate? Find out here
Feeling confident?
You should now know all the basics of setting up data streams in GA4 – from why you need them to more ways of measuring content engagement with enhanced measurements.
For more help navigating Analytics and harvesting the right data, take a look at our Google Analytics 4 Guide For Marketing Managers.
Want to educate your whole team? We offer bespoke GA4 training courses.
Looking for monthly support with SEO and/or PPC? Tell us your business goals and our team will do the hard work for you. Drive results and impress your stakeholders t